Customer Service
Execute seamless customer service right at the door. Our easy to use Service screen will make your Box Office operation a breeze.
Navigating to the Customer Service screen
Navigate to your client dashboard. To sell tickets for all events on your client account, select Box Office Sales from the left side Box Office Menu.
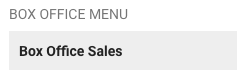
You can also scan for a specific event by selecting the Box Office quick link.
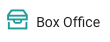
After opening the Box Office, you should land on the Entry screen. Select the Service tab to begin selling tickets. 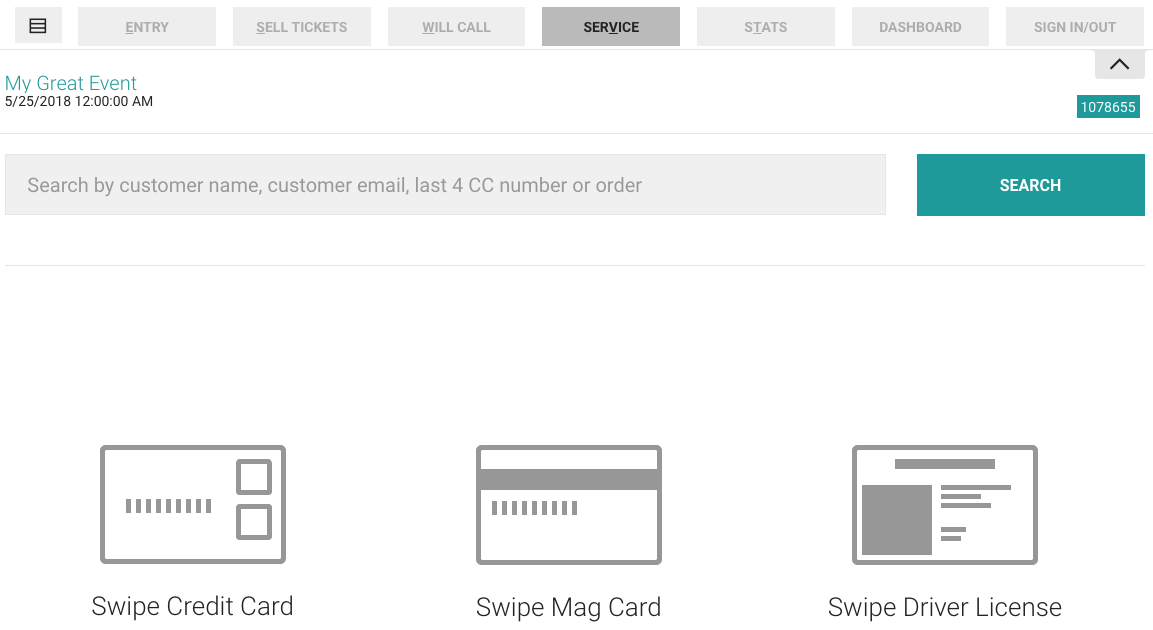
Customer Service
The Service tab gives you the ability to refine your
search for a customer order. If an order doesn't automatically come up on
will call, the customer should be sent to a customer service window (if applicable).
The logged in user will need the proper permissions to access customer service.
This will need to be set up prior to the start of the event but can be added
when needed. The Administrator on the account will have access to Service.
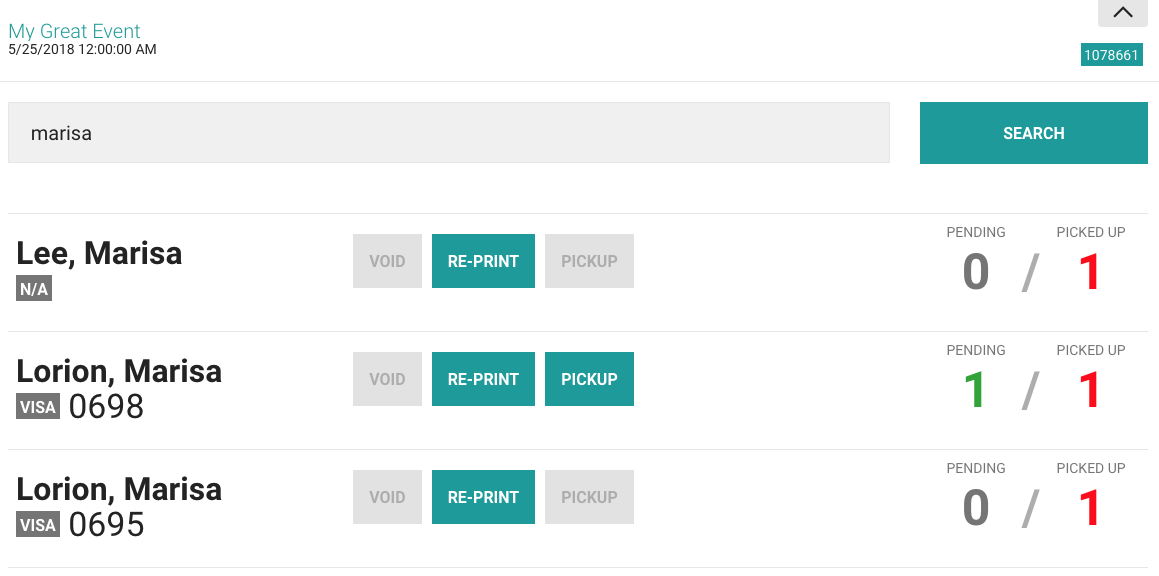
Service
allows you to search for a customer by name, email address they used for the
purchase, the last 4 digits of the credit card used or order number. You can
also search by swiping the credit card they used to purchase, just like will
call. To search manually, enter customer info into the search field.

Select the correct customer order (there could be multiple under one name, last 4, etc).
If there are multiple orders with the same name, be sure to ask the customer how many tickets they're picking up and double check that you have the right order. Click on the order to see a breakdown of which ticket types are associated with the order.
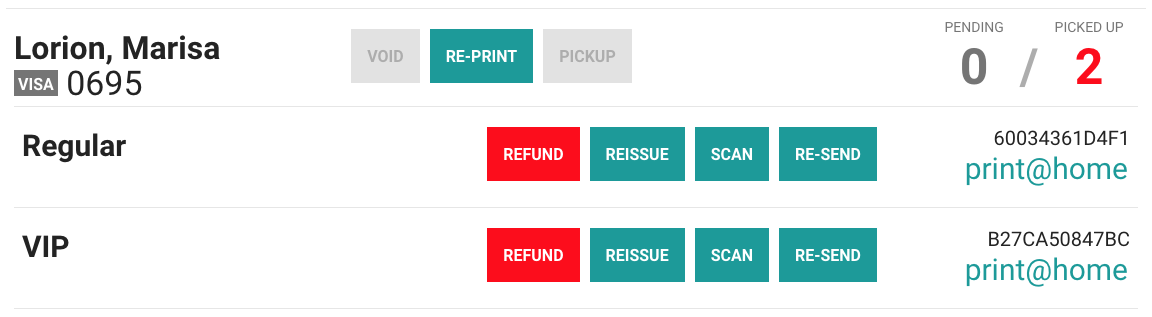
Once you hit the highlighted Pickup button, that order is seen as
fulfilled by our system and won't be able to be activated again.
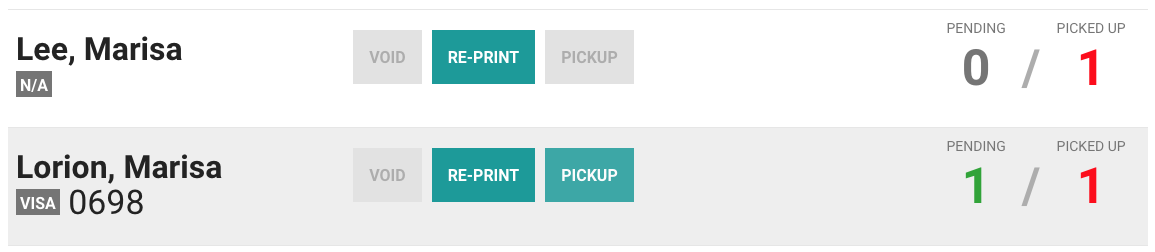
After you select Pickup, you will be asked to fulfill the ticket order. If you're using Mag Cards, swipe
the card(s) through the card swipe until the screen reads Transaction
Complete.
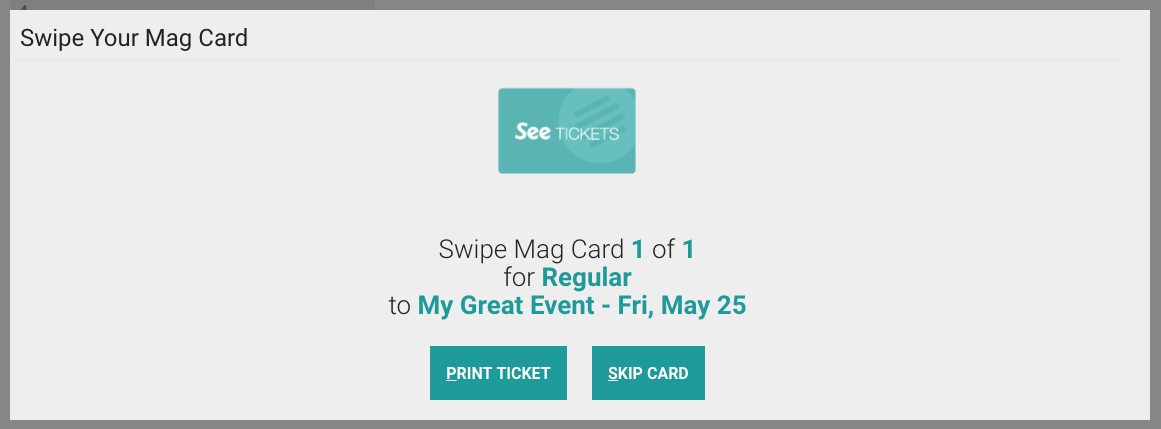
Once the transaction is complete, you'll see that the customer's order now reads Picked Up and the green Pending number reads 0. This means that the customer does not have any outstanding tickets.

In
the instance that the customer lost their ticket, were unable to print them, or
didn't receive them in the mail, you'll click Reissue. Select the
verification method on the next screen by choosing either Proof by Credit Card, Proof by Drivers License, or Other.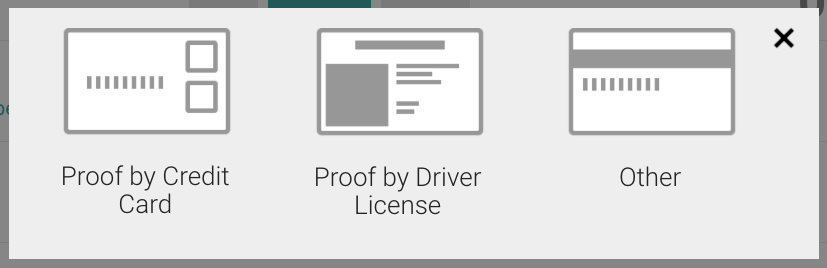
Now select Pickup to move the ticket from Pending to Picked Up.
Important Tips
- If you're swiping a credit card instead of entering in the customer information, be sure to click outside the search field. Otherwise, it will be unreadable and a "No Orders Found" message will pop up.
- Some customers sign in using their Facebook account, so if you're not having any luck with their name, email or credit card, ask what their Facebook name is and search using that.
- Customers sometimes purchase tickets with a friend or parent’s credit card, email, or See Tickets account. These customers need a photo copy of the purchaser's Credit Card AND ID.